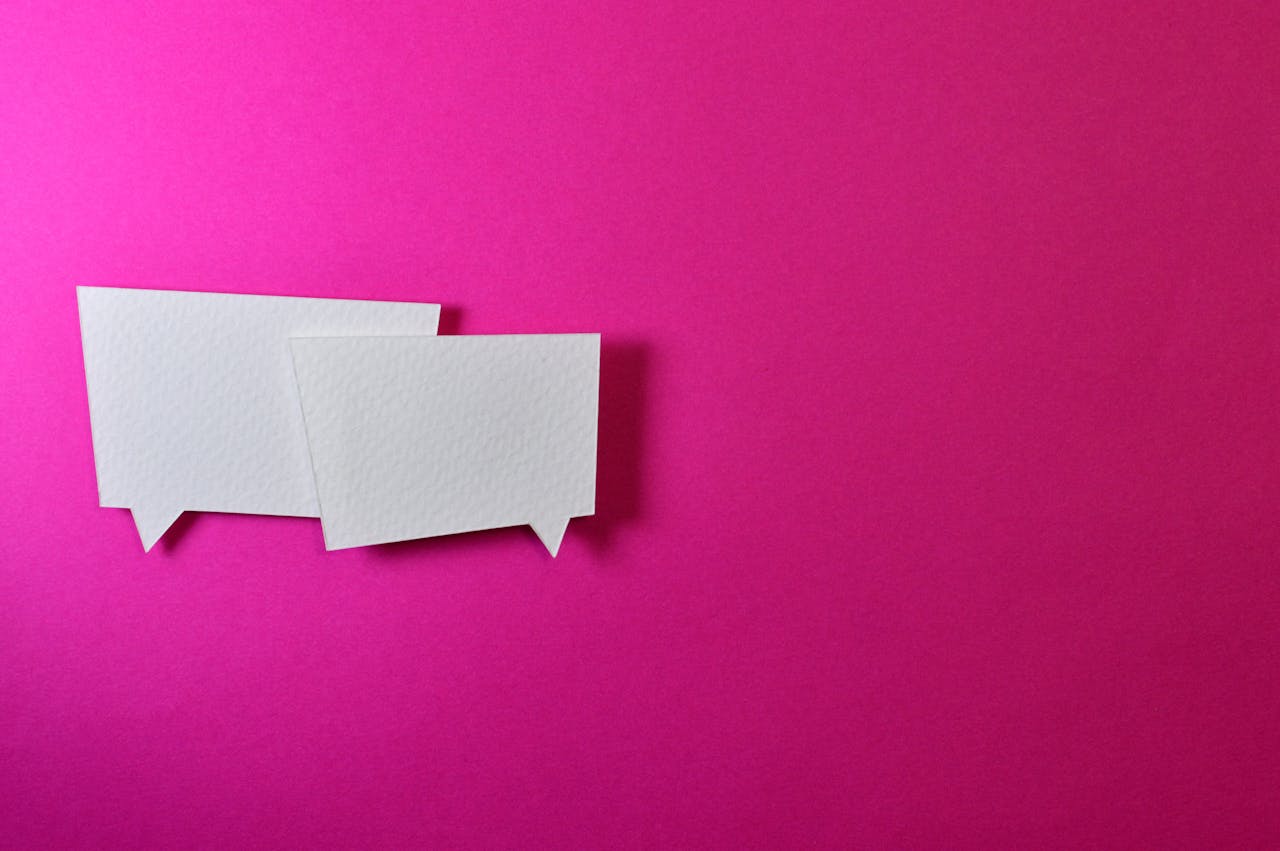One of the most common questions I hear from marketers setting up a new campaign is:
“How do I know if my conversion tracking is set up correctly in GA4?”
It’s a valid question. Yes, you’ll obviously know something is working once you start seeing conversions. But what if your campaign is brand new and you’re still waiting on that first lead?
There’s a quick way to confirm that your conversion tracking is firing properly—without having to wait days for a form fill.
Here’s how to test your setup using Google Analytics 4 (GA4) in just a few minutes.
Step 1: Submit a Test Lead Using Your Ad URL
Start by using the exact URL you’re using for your ads. This ensures you’re testing the same experience your audience sees.
- Visit your landing page in an incognito window or different browser
- Fill out the form just like a real lead would
- Hit submit
✅ Make sure this action is supposed to trigger a “conversion event” (i.e. form submission, thank-you page view, etc.)
Step 2: Open GA4 and Head to Realtime Reports
Now, jump into your GA4 property and navigate to:
Reports > Realtime Overview
This dashboard shows you what’s happening on your site in the last 30 minutes. You should see your own visit (or a test user) pop up here.
Look for the section labeled “Event count by Event name” or something similar. This is where GA4 logs every key interaction.
Step 3: Look for Your Conversion Event in the Key Events Panel
In the Realtime Overview, locate the “Key Events” box.
If your conversion tracking is set up properly, you should see your event (e.g., generate_lead, form_submission, thank_you_page_view) listed shortly after you submit the test.
If you see it? Great. Your event is firing correctly and GA4 is receiving the data.
If you don’t see it:
- Double-check your trigger setup in Google Tag Manager (GTM) or however you’re firing the event
- Make sure the tag is published and set to trigger on the correct page or interaction
- Confirm that the event is marked as a conversion in GA4 Admin > Events
Bonus Tip: Use DebugView for a Deeper Dive
GA4 also has a tool called DebugView (found under Admin > DebugView), which is incredibly useful for seeing events in real time as you interact with your site.
To use DebugView effectively:
- Use the Google Tag Assistant Chrome Extension
- Open your site with the Tag Assistant active
- Submit a form or conversion action
- Watch your events populate in real time, including timestamps and user interactions
This view gives more detail than the general Realtime overview and is a helpful companion for troubleshooting complex event setups.
What If Events Are Firing, but You Have No Conversions Yet?
If you’ve confirmed your events are firing correctly and marked as conversions, but you still don’t have any real conversions from your campaigns, the issue may not be your tracking.
Instead, it might be a landing page performance issue.
Here are a few questions to ask:
- Is your page loading quickly on mobile?
- Is your CTA clear and easy to find?
- Does your headline speak to the user’s actual pain point?
- Are you offering something of real value in exchange for the user’s contact info?
Sometimes it’s not a tracking issue—it’s a conversion rate issue.
Final Thoughts
Proper conversion tracking is essential for any PPC campaign—but it doesn’t have to be a mystery. With GA4’s real-time reporting and a simple test, you can confirm your setup is working even before you see your first real lead.
Set aside 10 minutes. Run a test. And give yourself the peace of mind that your tracking is set up to support the results you’re working hard to drive.
Need help troubleshooting your GA4 or setting up clean conversion events? I’ve helped dozens of teams tighten up their analytics and optimize for what really matters. Let’s connect.

Hi There! I’m Scott, and I am the principal consultant behind Stratus Analytics. I’ve have been providing freelance digital marketing services for over 20 years. DISCLAIMER: Due to my work in the packaging industry, I unforunately cannot take on freelance clients within the packaging manufacturing space. I do not want to provide disservice to your vision or my employer. Thank you for understanding.